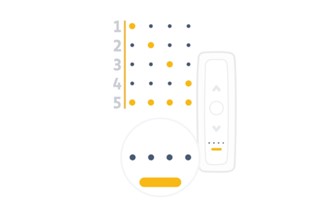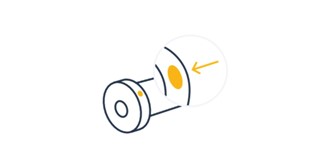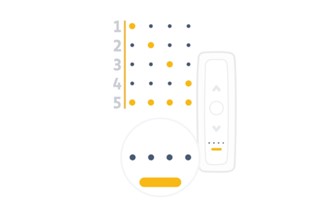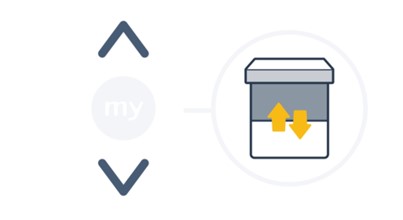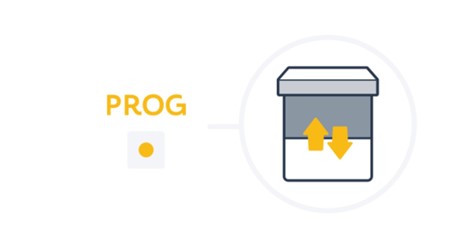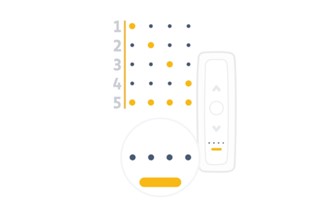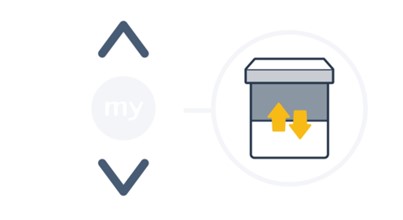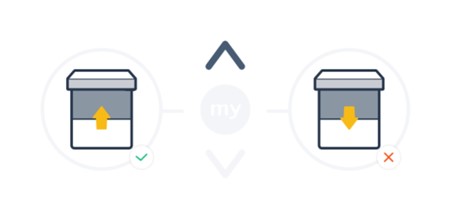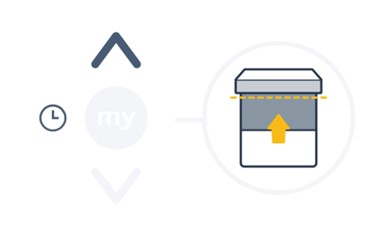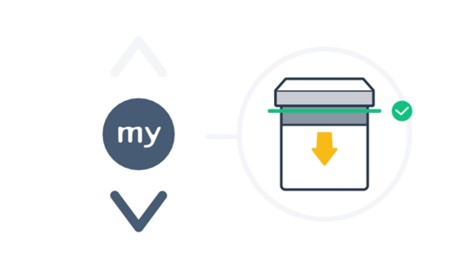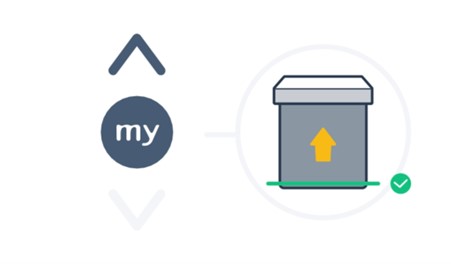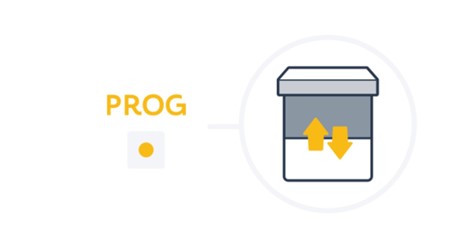Published on 18th May 2022
If your motor is not responding to your remote control, follow the steps below, it is usually something very simple to resolve.
If you are using the Situo 5 or Telis 16 remote control, make sure you have the correct channel selected using the blank button to cycle through channels. Your motor will only respond when the correct channel is selected. If no lights come on, you will need to change the battery in the remote.
Briefly press the program button on the motor drive head, take notice of how many up and down movements occur. This will be either 0, 1, 2 or 3 jogs up and down.
Refer to page TWO for 0 OR 1 up and down movements. Page THREE for 2 up and down movements. Page FIVE for 3 up and down movements.
If the motor did not respond at all (0 up and down movements), it is likely that the battery is empty and needs charging.
- Refer to the Knowledge Centre for instructions on how to charge your blind.
- After charging, your blind should now work as expected.
- If your motor is fully charged and still not responding to the remote, refer to the instructions below.
If your blind responds with 1 up and down movement, your blind is paired and ready to operate using your remote control.
- The motors have a ‘sleep’ mode, which is a power saving feature often used when the blind is sent from the manufacturer to the customer to preserve battery life. A simple press of the program button on the motor head or by connecting the charger ‘wakes’ the motor.
A motor responding with 2 up and down movements suggests that the motor is set but not paired to a remote control. Follow the steps below to connect a remote to your motor.
- If you are using a multi channel remote, use the blank select button to select the channel that you want the blind to respond to.
- Ensuring you are on the correct channel, press the Up and Down buttons together until the motor shunts up and down.
- Briefly press the Prog button on the back of your remote – using a pencil or similar. The motor will move up and down again.
- Your remote is now paired to your blind and ready to use. The top, bottom and my limits should already be remembered in the motors memory. If there are no limits set in the motor, please refer to the Knowledge Centre for instruction to set these limits.
If the motor responds with 3 up and down movements, this suggests that the motor is not yet set up or has been reset – there are now no limits and these need to be set.
- If you are using a multi-channel remote, use the blank select button to select the channel that you want the blind to respond to.
- Ensuring you are on the correct channel, press the Up and Down buttons together until the motor shunts up and down.
- Press Up to check the direction of the motor.
- If the blind moves down, press and hold the ‘My’ button until the blind moves up and down. This will change the direction of the motor. Up will now be Up.
- Press and hold Up until the blind arrives at the desired upper limit – you need to press and hold the Up / Down buttons to move the blind. When you release the button the blind will stop moving.
- You can fine tune the position by briefly pressing the Up or Down buttons to ensure the upper limit is in the perfect position.
- Briefly Press the My and Down buttons to save the top limit. The product will start to move down automatically.
- Briefly press the ‘My’ button to stop the blind near the desired Down limit.
- You can fine tune the position by briefly pressing the Up or Down buttons to ensure the upper limit is in the perfect position.
- Briefly Press the My and Up buttons together to save the bottom limit. The product will start to move up automatically
- Briefly press the ‘My’ button to stop the blind between the bottom and top limits
- Press and hold ‘My’ until the blind moves up and down.
- Briefly press the Prog button on the back of your remote – using a pencil or similar. The motor will move up and down again.
- Your motor is ready to operate with top and bottom limits set. The blind will now operate with a brief press up or down and will soft stop at the pre-set limits.
- To amend these limits at any time, please refer to the Knowledge Centre for instructions.
- To add a third ‘My’ favourite limits, please refer to the Knowledge Centre for instructions.
Back to Knowledge Center